Printing Solutions

1. Problem: The screen flashes and brings you to the same page, or it appears that a window is opening but then it closes.
Cause: You have popup blockers and/or you have Windows XP Service Pack 2 installed, or Adobe Reader is already open. Pop-up blockers will deny the Adobe Reader window from opening.
Solution: If Adobe Reader is open and minimized on your desktop, your certificate may be open already. Try maximizing Adobe Reader and see if your certificate is there.
Windows XP Service Pack 2 Users
To see if you have Windows XP Service Pack 2 installed, go to your desktop and right-click on 'My Computer' and click on 'Properties'.
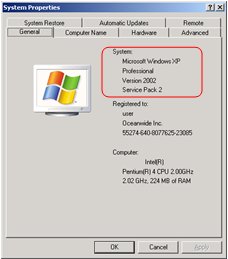
Alternatively, with Internet Explorer open, click on 'Help' and then 'About Internet Explorer'.
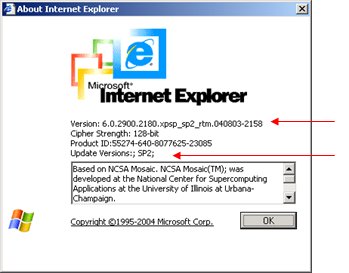
If you have Windows XP Service Pack 2, you must do 2 things:
(WARNING This will cause the screen to refresh and you will lose all unsaved data. If you are attempting to print a draft, then save your certificate as a quote first. If you are printing your actual certificate, your certificate is already saved in the system.)
Disable the built-in Internet Explorer popup blockers by clicking on "Tools" and then "Pop-Up Blocker". If you don"t see this option, you do not have Service Pack 2 and should go to the section "Other Users". Now, select "Always Allow Pop-ups From This Site". If this option is not there, your pop-up blocker may be already disabled, or you can try selecting "Turn Off Pop-up Blocker".
Enable automatic prompting for file downloads in Internet Explorer. Click on "Tools" and then Internet Options. Click on the "Security" tab, and then click "Custom Level".
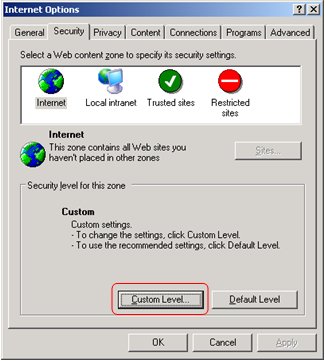
Scroll down to the "Downloads" section and click "Enable" under "Automatic prompting for file downloads."
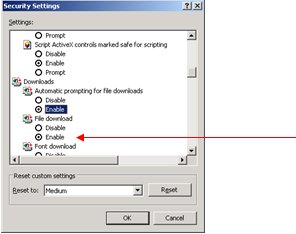
You should now be able to print. If not, try holding down the "Control" button when you print (see below).
Other Users (Those without Windows XP Service Pack 2)
You most likely have pop-up blockers installed on your computer. Try holding down the "Control" or "Ctrl" button on your keyboard while you click with your mouse on the print certificate button. This disables most third-party pop-up blockers. If this does not work, look around your address bar in Internet Explorer for any button/icon that relates to pop-up blockers and disable them, and try to print again.

2. Problem: The print button is grayed out.
Cause: You have not selected a certificate template to use.
Solution: There should be a dropdown box to the left of the print button. Choose the appropriate template from the dropdown box.

3. Problem: The certificate showed up properly on the screen, but when you printed it, a blank sheet came out.
Cause: You used the incorrect print button to print. You either clicked "File" and then "Print", or clicked on the wrong print icon.
Solution: You must click on the Adobe Reader printer button. There may also be an Internet Explorer printer button. The Adobe Reader button is usually to the left and/or below of the other button.

4. Problem: When you click the print certificate button, it says "There was an error opening this document. This file cannot be found."
Cause: Your language settings are not supported in our application.
Solution: Set your language settings to be English (United States) [en-us]:
- In Internet Explorer, click on "Tools" and then "Internet Options".
- Click "Languages".
- If you see English (United States) [en-us] in the list, please highlight it and click MOVE UP and click OK.
- If you do not see English (United States) [en-us] in the list, click ADD, select English (United States) [en-us] from the list and click OK.
- Now that you have English at the top, click OK, OK.
- Try printing again.
- If you experience the same problem, please follow the instructions in step 5.

5. Problem: When you click the print certificate button, you receive an error message in Internet Explorer.
Cause: Your internet cache may be at fault and does not allow you to open the certificate, or there is an issue with the certificate template.
Solution: Try clearing your cache by following the procedure below. (WARNING: This will likely clear your saved passwords as well):
- In Internet Explorer, click on "Tools" and then "Internet Options".
- Click "Delete Files", select "Delete all offline content" and click "OK".
- Click "Delete Cookies" and click "OK"
- Click "Settings" and select "Every visit to the page" and click "OK".
- Click "Clear History".
- Click "OK" and try to print.
- If you still get the same message, please follow the instructions outlined in step 4.

Support Tools
The Marine Certificate application provides an online Help menu within the application itself. You may refer here for quick answers to standard questions.